XII. Environment - Items, Tabelas e Figuras
Environments são usados para formatar blocos de texto. Iremos explicar e mostrar como definir e usar environments.
Já introduzimos alguns Environments no modo Matemática com as equações, e logo no início com o \begin{document}.
O \begin e o \end são usados para criar diversos Environments, tais como listas de pontos, números, figuras, tabelas e muitos outros.
Em baixo, temos um exemplo simples de como usar um Environment.
\begin{center}
This text will be centred since it is inside a special
environment. Environments provide a efficient way of modifying
blocks of text within your document.
\end{center}
Seguem-se os Environments mais usados:
Items
Para fazer listas em forma de itens, números ou outro, é usado Environments.
Dentro destas listas, o comando de \item é usado para identificar um item na
lista.
Colocando o Environment dentro do próprio Environment, cria-se uma sublista associada.
Itemize
O famoso itemize environment cria listas não numeradas, normalmente chamado de "bulleted" list.
\begin{itemize}
\item First item
\item Second item
...
\end{itemize}
Os níveis associados ao itemize são quatro:

Por padrão, os níveis assumem o seguinte esquema: - Nível 1 é \textbullet (•), - Nível 2 é \textendash (–) , - Nível 3 é \textasteriskcentered () - Nível 4 é \textperiodcentered* (·).
Mudar o estilo das listas
Este esquema é alterável, redefinindo o comando do tipo de número ou letra do nível da lista. Eis um exemplo:
\usepackage{amssymb}
...
\renewcommand{\labelitemi}{$\blacksquare$}
\renewcommand{\labelitemii}{$\square$}
\begin{itemize}
\item First Level
\begin{itemize}
\item Second Level
\begin{itemize}
\item Third Level
\begin{itemize}
\item Fourth Level
\end{itemize}
\end{itemize}
\end{itemize}
\end{itemize}

Os símbolos matemáticos do exemplo usam o amssymb package, daí adicionar-se \usepackage{amssymb} ao preamble.
O comando \renewcommand{\labelitem...}{;;;} muda o marcador do ... nível para outro marcador(;;;):
- \labelitemi for Level 1
- \labelitemii for Level 2
- \labelitemiii for Level 3
- \labelitemiv for Level 4
Para mudar um item em específico, usar (com o respetivo package):
\begin{itemize}
\item Default item label for entry one
\item Default item label for entry two
\item[$\square$] Custom item label for entry three
\end{itemize}
Enumerações
O enumerate environment produz listas numeradas. A lista numerada gera automaticamente os números de cada item.
\begin{enumerate}
\item First item
\item Second item
...
\end{enumerate}
Os níveis associados ao enumerate são quatro:

Por padrão, os níveis assumem o seguinte esquema:
- Arabic number (1, 2, 3, ...) para o nível 1;
- Lowercase letter (a, b, c, ...) para o nível 2;
- Lowercase Roman numeral (i, ii, iii, ...) para o nível 3;
- Uppercase letter (A, B, C, ...) para o nível 4.
Mudar estilo dos números
Este esquema é alterável redefinindo o comando do tipo de número ou letra do nível da lista. Eis um exemplo:
\renewcommand{\labelenumii}{\Roman{enumii}}
\begin{enumerate}
\item item 1 on level 1
\begin{enumerate}
\item item 1 on level 2
\begin{enumerate}
\item item 1 on level 3
\begin{enumerate}
\item item 1 on level 4
\item item 2 on level 4
\end{enumerate}
\item item 2 on level 3
\end{enumerate}
\item item 2 on level 2
\end{enumerate}
\item item 2 on level 1
\end{enumerate}

O comando \renewcommand{\labelenumii}{\Roman{enumii}} muda o segundo nível
para números romanos maiúsculos. Colocar \labelenum_ em vez do
\theenum_ resulta em mudar a label do mesmo, por exemplo tirar os () do
nível existentes por defeito.
- \theenumi for Level 1
- \theenumii for Level 2
- \theenumiii for Level 3
- \theenumiv for Level 4
Tabela de estilos de listas numeradas:
| Code | Description |
|---|---|
| \alph | Lowercase letter (a, b, c, ...) |
| \Alph | Uppercase letter (A, B, C, ...) |
| \arabic | Arabic number (1, 2, 3, ...) |
| \roman | Lowercase Roman numeral (i, ii, iii, ...) |
| \Roman | Uppercase Roman numeral (I, II, III, ...) |
Mudar contador dos números
Os contadores das listas que incrementam os \item começam sempre pelo
primeiro número ou letra: 1,a,i,A,I. Isto pode ser mudado com o
*\setcounter{enum_}*:
\begin{enumerate}
\setcounter{enumi}{4}
\item item 5 on level 1
\item item 6 on level 1
\end{enumerate}

Descrição
O description environment produz uma lista com uma certa label.
\begin{description}
\item [label 1] First item
\begin{description}
\item [label 1.1] Second item
\end{description}
...
\end{description}

Misturar
No LaTeX é possível colocar diferente tipos de listas dentro de outras listas, até quatro níveis.
\begin{enumerate}
\item The labels consists of sequential numbers.
\begin{itemize}
\item The individual entries are indicated with a black dot, a so-called bullet.
\item The text in the entries may be of any length.
\end{itemize}
\item The numbers starts at 1 with every call to the enumerate environment.
\end{enumerate}

Formatar espaços das listas
Existe uma série de comandos de espaçamentos para as listas, que podem ser mudados:
| \itemsep | \labelsep | \labelwidth | \leftmargin | \listparindent |
| \parsep | \parskip | \partopsep | \rightmargin | \topsep |
Exemplo para Separação entre Items
\begin{itemize}
\addtolength{\itemsep}{-0.5\baselineskip}
\item Item 1
\item Item 2
\item Item 3
\end{itemize}
\begin{itemize}
\setlength{\itemsep}{0pt}
\item Item 1
\item Item 2
\item Item 3
\end{itemize}

Tabelas
Inserir tabelas é uma das coisas mais essenciais a fazer num documento. O LaTeX permite personalizar as tabelas em tamanho, combinar células, mudar a cor, etc.
\begin{table}[<placement>]
% table body
\begin{tabular}[pos]{cols}
column 1 entry & column 2 entry ... & column n entry \\
...
\end{tabular}
\caption{<table title>}
\end{table}
O posicionamento da tabela, placement, será explicado melhor na próxima secção.
A legenda, \caption da tabela pode ser colocado tanto em baixo como no topo da tabela; dependerá onde o comando aparece, antes ou depois do corpo da tabela.
No corpo da tabela, table body, é normalmente usado o tabular environment. Este recebe dois parâmetros, um opcional, [pos], e outro obrigatório, {cols}
- [pos] define a posição vertical, pode tomar os seguintes valores: t, b, c, significando linha do topo alinhada com o texto, linha debaixo alinhado com o texto, tabela centrada no texto, respetivamente.
- {cols} define o número, o alinhamento e as fronteiras das colunas, que podem assumir os seguintes valores:
| Parâmetro | Significado |
|---|---|
| l | alinhar o texto à esquerda |
| c | alinhar o texto ao centro |
| r | alinhar o texto à direita |
| p{\<width>} | Fixar largura da coluna com texto alinhado no topo |
| m{\<width>} | Fixar largura da coluna com texto alinhado no centro * |
| b{\<width>} | Fixar largura da coluna com texto alinhado em baixo * |
| | | linha vertical |
| || | linha vertical dupla |
| *{num}{form} | formata a forma com num nº de vezes |
Aqui está um exemplo:
\begin{tabular}{ |c|c|c| }
\hline
cell1 & cell2 & cell3 \\
cell4 & cell5 & cell6 \\
cell7 & cell8 & cell9 \\
\hline
\end{tabular}

Para entender alguns pormenores deste exmplo, vejamos:
- { |c|c|c| }: Declara as 3 colunas separadas por linhas verticais. Cada c significa que o conteúdo está centrado,
- \hline: Linha horizontal entres duas linhas. Na secção seguinte mostramos mais.
- cell1 & cell2 & cell3 \\: Cada célula é separada pelo &, e com \\ para separar linhas.
Separação entre células:
Para separar as células temos os seguintes comandos:
| Comando | Descrição |
|---|---|
| & | Separar colunas |
| \ | Começar nova linha (adicionar mais espaço, e.g. \\[6pt]) |
| \hline | linha horizontal entre linhas |
| \newline | começar nova linha dentro de uma célula |
| \cline{i-j} | linha parcial horizontal da coluna i à coluna j |
Temos aqui um exemplo:
\begin{tabular}{|r|c|l|}
\hline
& col 1 & col 2 \\
\hline
row 1 & entry A1 & entry B1 \\
row 2 & entry A2 & entry B2 \\
\hline
\end{tabular}

Tamanhos fixos
\begin{table}\centering
\begin{tabular}{ | m{5em} | m{1cm}| m{1cm} | }
\hline
cell1 dummy text dummy text dummy text& cell2 & cell3 \\
\hline
cell1 dummy text dummy text dummy text & cell5 & cell6 \\
\hline
cell7 & cell8 & cell9 \\
\hline
\end{tabular}
\end{table}

Primeiro, para usar estes parâmetros é necessário ter no preamble o package array.
\usepackage{array}
Na tabular, o parâmetro m{5em} coloca a primeira coluna com um tamanho de 5em e centra o texto no meio da célula.
Posição
Para colocar a tabela num certo sítio da página, o environment table recebe um parâmtro que explicita como a colocar. Eis um exemplo:
\begin{table}[h!]
\centering
\begin{tabular}{||c c c||}
\hline
Col1 & Col2 & Col2 \\ [0.5ex]
\hline\hline
1 & 6 & 87837 \\
2 & 7 & 78 \\
3 & 88 & 788 \\ [1ex]
\hline
\end{tabular}
\end{table}

Este exemplo também mostra linhas duplas e espaço entre 2 linhas.
O parâmetro adicional *\[h!\]* determina a posição da tabela no local do código. Em baixo está uma tabela com as várias opções disponíveis:
| Parâmetro | Position |
|---|---|
| h | Coloca a imagem, aqui (here), i.e., aproximadamente no local onde está o código fonte |
| t | Coloca no topo da página. |
| b | Coloca em baixo da página. |
| p | Coloca numa página especial só para imagens e outros floats. |
| ! | Sobrepõem-se ao parâmetro do LaTeX que consideram um "bom" local. |
| H | Coloca no local específico onde está o código. Necessita do *\usepackage{float}*. É equivalente a usar h!. |
No exemplo acima, o comando \centering centra a imagem; por defeito, é alinhada à esquerda.
Juntar/Merge colunas e linhas
É possível juntar colunas, usando o comando
\multicolumn, e linhas, com o comando **multirow**.
Colunas
\begin{tabular}{ |p{3cm}||p{2cm}|p{2cm}|p{2cm}| }
\hline
\multicolumn{4}{|c|}{Country List} \\
\hline
Afghanistan & AF &AFG& 004\\
\hline
Aland Islands& AX & ALA &248\\
Albania &AL & ALB& 008\\
\hline
\end{tabular}

Vemos os vários parâmetros do comando \multicolumn\{4\}\{|c|\}\{Country List\} :
- {4} O número de colunas em conjunto, neste caso 4.
- {|c|} Delimitadores e alinhamento da célula juntos, neste caso centrada e com linha vertical.
- {Country List} Texto a ser mostrado na célula.
Linhas:
Para combinar linhas, é necessário o **package multirow** no preamble
:::latex
\usepackage{multirow}
Exemplo:
\begin{table}\centering
\begin{tabular}{ |c|c|c|c| }
\hline
col1 & col2 & col3 \\
\hline
\multirow{3}{4em}{Multiple row} & cell2 & cell3 \\
& cell5 & cell6 \\
& cell8 & cell9 \\
\hline
\end{tabular}
\end{table}

O comando multirow recebe 3 parâmetros:
- {3}: 1º - nº de linhas a juntar
- {4em}: 2º - largura da coluna; 4em por exemplo. Caso seja o tamanho da coluna inicialmente declarada, colocar {!}
- {Multiple row}: 3º - conteúdo da célula
Tabelas de múltiplas páginas
Para inserir tabelas muito grandes que ocupam mais de uma página do documento, é necessário usar o **longtable package** ao preamble.
:::latex
\usepackage{longtable}
Ver link do Overleaf para exemplo.
De seguida, referimos alguns dos comandos e o seu significado (que também aparece no link):
| Comando | Significado |
|---|---|
| \endfirsthead | Everything above this command will appear at the beginning of the table, in the first page. |
| \endhead | Whatever you put before this command and below endfirsthead will be displayed at the top of the table in every page except the first one. |
| \endfoot | Similar to \endhead, what you put after \endhead and before this command will appear at the bottom of the table in every page except the last one. |
| \endlastfoot | Similar to endfisthead. The elements after \endfoot and before this command will be displayed at the bottom of the table but only in the last page where the table appears. |
Formatar, Estilo
Não se irá entrar em detalhe sobre como mudar a grossura das linhas, a cor das células, etc., mas aqui link pode ver-se como fazê-lo.
Tabelas ao lado de texto
Para colocar uma tabela no meio do texto, é necessário primeiro colocar no preamble o seguinte package:
\usepackage{wrapfig}
E agora é possível usar o environment wraptable, que recebe dois parâmetros:
- Um para alinhar o bloco da tabela, que pode assumir l, r, c, i ou o, para esquerda, direita, centro, inner e outer, respetivamente.
- Um para a largura do bloco com a tabela, relembrando que não é a mesma coisa que o tamanho da própria tabela.
Exemplo:
Praesent in sapien. Lorem ipsum dolor sit amet, consectetuer
adipiscing elit.
\begin{wraptable}{r}{10em}
\centering
\begin{tabular}{ |c|c| }
\hline
Country Name & \\
\hline
Albania &AL \\
\hline
\end{tabular}
\caption{Table inside a wraptable}
\label{table:ta2}
\end{wraptable}
Praesent in sapien. Lorem ipsum dolor sit amet, consectetuer
adipiscing elit. Duis fringilla tristique neque. Sed interdum
libero ut metus. Pellentesque placerat. Nam rutrum augue a leo.
Morbi sed elit sit amet ante lobortis sollicitudin...

Figuras
Inserir imagens é uma das coisa mais habituais a fazer num documento.
\usepackage{graphicx}
\graphicspath{ {./images/}}
...
\begin{figure}[<placement>]
% figure body
\centering
\includegraphics[<options>]{<path to file>}
\caption{<figure title>}
\end{figure}
O comando \graphicspath{ {./images/} } diz ao LaTeX a diretoria, a pasta, onde as imagens estão. Esta também pode ser adicionada apenas no \<path to file>, caso tenham imagens em diferentes pastas.
O posicionamento da figura, placement, será falado melhor na próxima secção.
A legenda, \caption, da imagem pode ser colocada tanto em baixo como no topo da imagem; dependerá onde o comando aparece, antes ou depois, respetivamente, do corpo da imagem.
No corpo da imagem, figure body, é normalmente usado o includegraphics
environment. As opções options é uma lista que contém informação sobre
a figura:
| options | |
|---|---|
| angle | rotating angle (CCW) |
| scale | scaling factor |
| width | width of image |
| height | height of image |
Tamanho da imagem
Existem algumas macros em LaTeX para especificar quantidades do documento, para posteriormente usar no tamanho da imagem. As mais úteis são:
- \pagewidth largura da página, incluindo margens;
- \textwidth largura da corpo de texto;
- \linewidth largura do parágrafo atual do código, e.g. se tivermos em 2 colunas será o tamanho de uma coluna -
*recomendado*.
Eis um exemplo para colocar uma imagem centrada com o tamanho de matade de página, usando width=0.5\textwidth:
\begin{figure}[!htb]
\centering
\includegraphics[width=0.5\textwidth]{./images/IST_Logo.png}
\caption{Logo do IST!}
\end{figure}
Existem outros comandos para escalar a imagem em relação ao tamanho real da imagem: *\includegraphics\[scale=1.5\]{./images/IST_Logo.png}*
- includegraphics: para importar imagens, ajustar tamanho.
- begin{figure}: para criar numeração, legenda e referência.
Posição
Para colocar a imagem num certo sítio da página, o environment figure recebe um parâmetro para esse efeito. Eis um exemplo:
In the next example the figure will be positioned
right below this sentence.
\begin{figure}[h]
\includegraphics[width=8cm]{Plot}
\centering
\end{figure
O parâmetro adicional *\[h\]* determina a posição da figura no local do código. Em baixo está uma tabela com as várias opções dispoívies:
| Parâmetro | Position |
|---|---|
| h | Coloca a imagem, aqui (here), i.e., aproximadamente no local onde está o código fonte |
| t | Coloca no topo da página. |
| b | Coloca em baixo da página. |
| p | Coloca numa página especial só para imagens e outros floats. |
| ! | Sobrepõem-se ao parâmetro do LaTeX que consideram um "bom" local. |
| H | Coloca na local específico onde está o código. Necessita do *\usepackage{float}*. É equivalente a usar h!. |
No exemplo acima, o comando \centering centra a imagem; por defeito é alinhada à esquerda.
Wrap Images - Texto ao lado de imagem
Também é possível colocar imagens ao lado de texto, para caso de figuras pequenas.
O **package wrapfig** é o que fornece as ferramentas para tal. Exemplo:
Praesent in sapien. Lorem ipsum dolor sit amet, consectetuer
adipiscing elit. Duis fringilla tristique neque. Sed interdum
libero ut metus. Pellentesque placerat.
\begin{wrapfigure}{l}{0.25\textwidth}
\includegraphics[width=0.9\linewidth]{overleaf-logo}
\caption{Caption1}
\label{fig:wrapfig}
\end{wrapfigure}
Praesent in sapien. Lorem ipsum dolor sit amet, consectetuer
adipiscing elit. Duis fringilla tristique neque. Sed interdum

Primeiro, importar o pacote, adicionando ao preamble o seguinte:
\usepackage{wrapfig}
Agora definimos um environment de wrapfigure com o comando \begin{wrapfigure}{l}{0.25\textwidth} \\end{wrapfigure}. Notamos que este aceita 2 argumentos dentro dos parêntesis { }. Expliquemos o que cada um significa:
-
{l}: Definie o alinhamento da figura. Pode ser definido como l, r, c, i ou o, que significam esquerda, direita, centro, inner e outer. Estes últimos dois costumam ser usados em two-sided documents, e.g., livros.
-
{0.25\textwidth} Define a largura da caixa da figura, não necessariamente a imagem em si; se quisermos tal, mudar no comando \includegraphics para o espaço alocado à imagem no meio do texto. Unidades habituais de usar: cm, in, mm, etc.
Várias imagens numa figura
É ainda possível colocar mais que uma imagem numa só imagem, cada uma delas tendo a sua referência. Eis um exemplo:
Praesent in sapien. Lorem ipsum dolor sit amet, consectetuer adipiscing elit.
Duis fringilla tristique neque...
\begin{figure}[H]
\begin{subfigure}{0.5\textwidth}
\includegraphics[width=0.9\linewidth, height=6cm] {overleaf-logo}
\caption{Caption1}
\label{fig:subim1}
\end{subfigure}
\begin{subfigure}{0.5\textwidth}
\includegraphics[width=0.9\linewidth, height=6cm]{mesh}
\caption{Caption 2}
\label{fig:subim2}
\end{subfigure}
\caption{Caption for this figure with two images}
\label{fig:image2}
\end{figure}
Praesent blandit blandit mauris. Praesent lectus tellus, aliquet aliquam,
luctus a, egestas a, turpis. Mauris lacinia lorem sit amet ipsum.
Nunc quis urna dictum turpis accumsan semper.

Primeiro, importar o pacote, adicionando ao preamble o seguinte:
\usepackage{subcaption}
O environment *\subfigure* pede só um parâmetro, que corresponde à largura da
figura. Este environment tem de ser usado dentro da figure environment.
Tanto a legenda como a label podem ser definidas para cada subfigura.
Legendas aos lados
Podemos ainda colocar figuras com a legenda de lado. O **package sidecap** tem as ferramentas para tal.
\usepackage[rightcaption]{sidecap}
...
\begin{SCfigure}[0.5][h]
\caption{Using again the picture of the universe.
This caption will be on the right}
\includegraphics[width=0.6\textwidth]{universe}
\end{SCfigure}

Temos dois novos comandos:
- \usepackage[rightcaption]{sidecap}
Importa-se o pacote sidecap. Com o parâmetro adicional
rightcaption, estabelece-se a posição da legenda à direita da imagem (também é possível usarleftcaption). Para livros, outercaption e innercaption também estão disponíveis. - \begin{SCfigure}\[0.5\][h] \\end{SCfigure}É um environment parecido com o figure. O
primeiro parâmetrorepresenta a largura da legenda relativamente ao tamanho da imagem declarado no \includegraphics. Osegundo parãmetrofunciona de forma exatamente igual à posição da figura como no figure environment. Ver a secção de Posicionamento para mais informações.
Definir novos Environments
Pode-se ainda criar novos environments que dêem jeito. Para tal usa-se o comando \newenvironment no Preamble:
% ------ Preable:
\newenvironment{boxed}
{\begin{center}
\begin{tabular}{|p{0.9\textwidth}|}
\hline\\
}
{
\\\\\hline
\end{tabular}
\end{center}
}
%--------------------------------------------------
Below this line a boxed environment is used
\begin{boxed}
This is the text formatted by the boxed environment
\end{boxed}
This text is again outside the environment

Neste exemplo temos a criação de um environment que desenha uma caixa à volta de texto.
A seguir ao \newenvironment temos o nome do novo environment, boxed. Por baixo temos outros dois parentêsis. O 1º coloca o código antes do texto, e o 2º tem dentro o que aparece depois do texto.
Finalmente ainda é possível criar environments que recebem argumentos e muito mais. Segue-se um link com mais informação sobre tal.
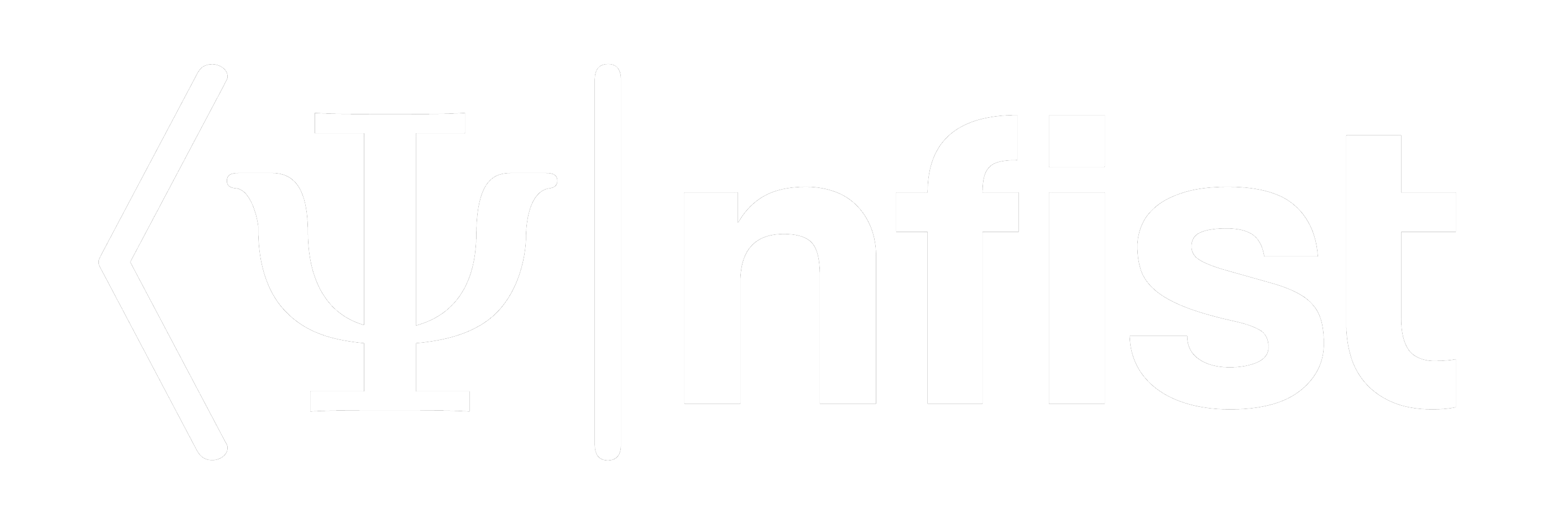 workshops
workshops